 07.磁盘管理
07.磁盘管理
# 1.1 扩展硬盘空间实验说明
# 1.实验说明
- 在工作中linux服务器经常会磁盘空间不足,需要添加新的硬盘
- 下面以VMware添加60G硬盘到我们的linux服务器,并格式化,挂载使用全过程
# 2.实验步骤说明
- 第一步:添加一块 60G 的硬盘(真实服务器就是买一块硬盘,插入插槽即可)
- 第二步:创建分区
- 第三步:格式化磁盘
- 第四步:创建物理卷
- 第五步:卷组扩容
**参考博客:**https://www.cnblogs.com/xiaonq/p/10015249.html
# 1.2 添加一块硬盘
# 1.先给VMware添加一块60G硬盘
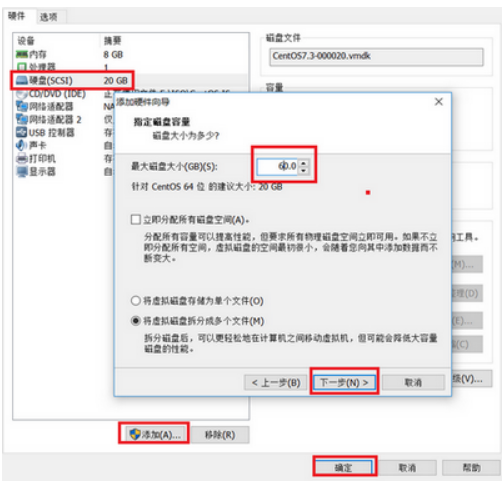
# 2.必须重启虚拟机才能识别到新加磁盘
[root@linux-node1 ~]# fdisk -l # 查看硬盘信息和分区情况(下面这个sdb就是上面添加的硬盘)
磁盘 /dev/sdb:64.4 GB, 64424509440 字节,125829120 个扇区
Units = 扇区 of 1 * 512 = 512 bytes
扇区大小(逻辑/物理):512 字节 / 512 字节
I/O 大小(最小/最佳):512 字节 / 512 字节
sda(第一块盘): sda1标识第一块盘中第一个分区
sdb(第二块盘)
sdc(第三开盘)
1
2
3
4
5
6
7
8
9
2
3
4
5
6
7
8
9
# 3.查看当前磁盘使用情况
[root@redis ~]# df -hl # 查看当前分区使用情况
文件系统 容量 已用 可用 已用% 挂载点
/dev/mapper/cl-root 13G 9.9G 2.8G 79% /
devtmpfs 3.8G 0 3.8G 0% /dev
1
2
3
4
2
3
4
# 1.3 格式化刚刚新加硬盘 /dev/sdb
# 1.创建分区
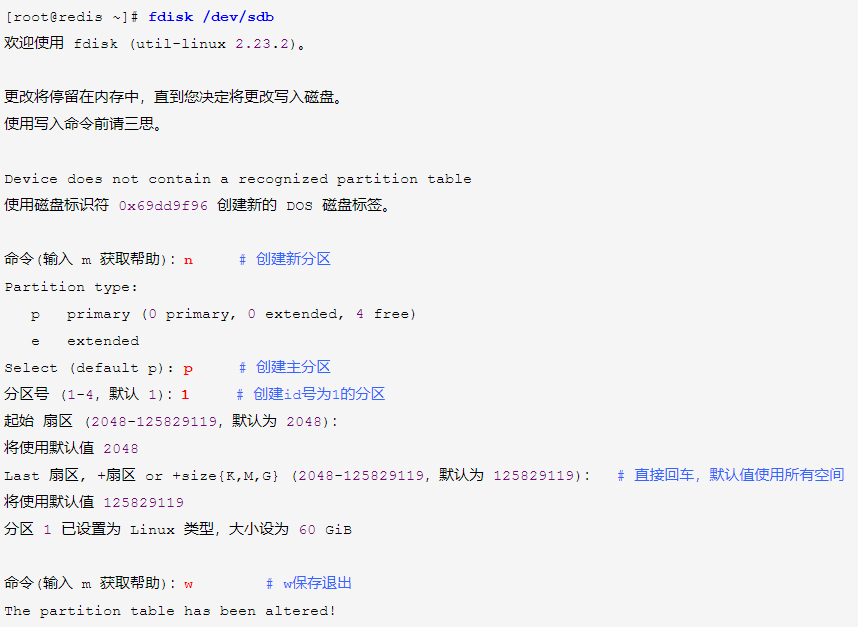
# 2.格式化分区
[root@redis ~]# mkfs.ext3 /dev/sdb1 # 将分区格式化为ext3类型
1
# 1.4 创建LVM扩展根分区
# 1.创建物理卷
[root@redis ~]# pvcreate /dev/sdb1 # 用刚刚添加硬盘,创建物理卷
1
# 2.查看创建的物理卷的详细信息
[root@redis ~]# pvscan # 查看当前所有物理卷
[root@redis ~]# pvdisplay # 查看创建的物理卷的详细信息(我们需要获取现有根分区使用的卷组名称,这里是 “cl”)
1
2
2

# 3.卷组扩容
[root@redis ~]# vgextend cl /dev/sdb1 # 对 cl 卷组扩容
[root@redis ~]# lvextend -L +60G /dev/mapper/cl-root
1
2
2

# 4.xfs用以下命令来扩磁盘空间
[root@redis ~]# xfs_growfs /dev/mapper/cl-root # 扩展磁盘空间
[root@redis ~]# df -hl # 可以看到根分区已经扩展
1
2
2

上次更新: 2024/3/13 15:35:10
